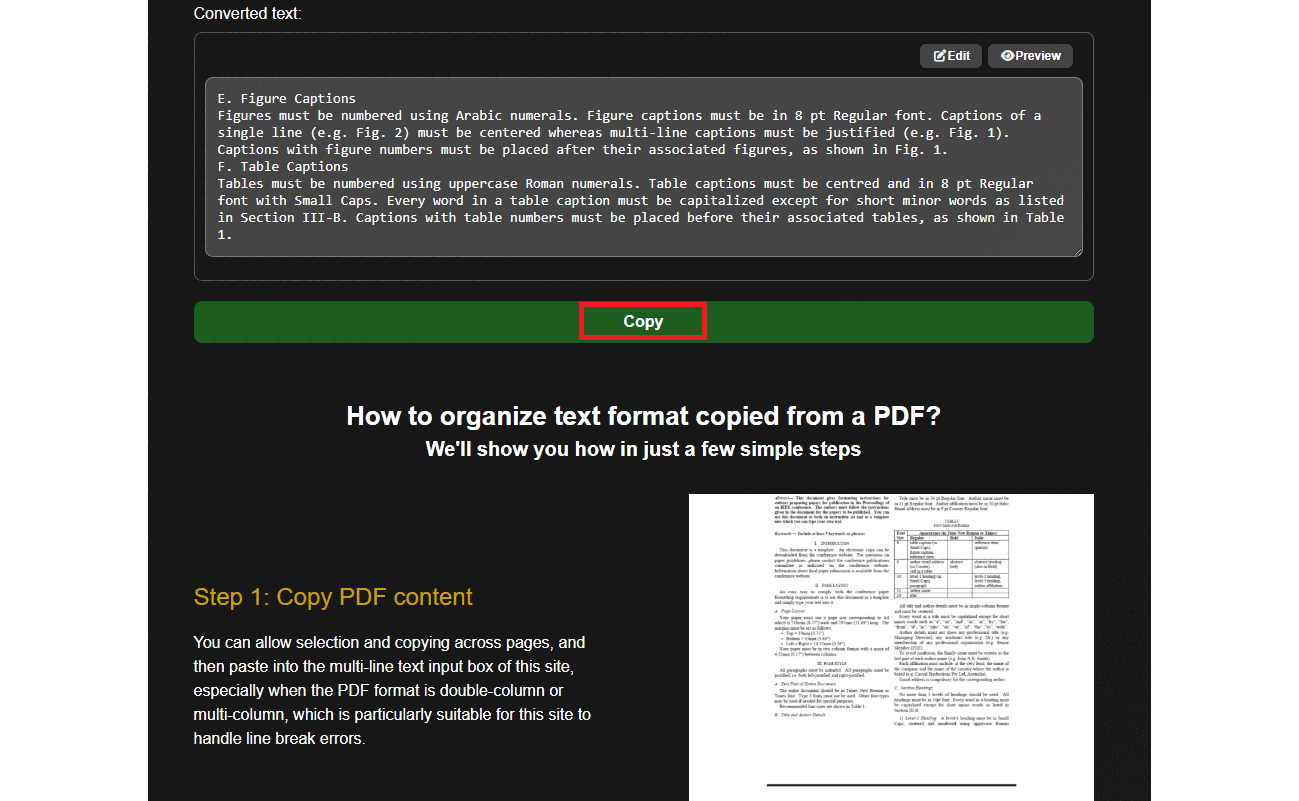Copy PDF content and generate better formatting for easy pasting anywhere
How to organize text format copied from a PDF?
We'll show you how in just a few simple steps
Step 1: Copy PDF content
You can allow selection and copying across pages, and then paste into the multi-line text input box of this site, especially when the PDF format is double-column or multi-column, which is particularly suitable for this site to handle line break errors.
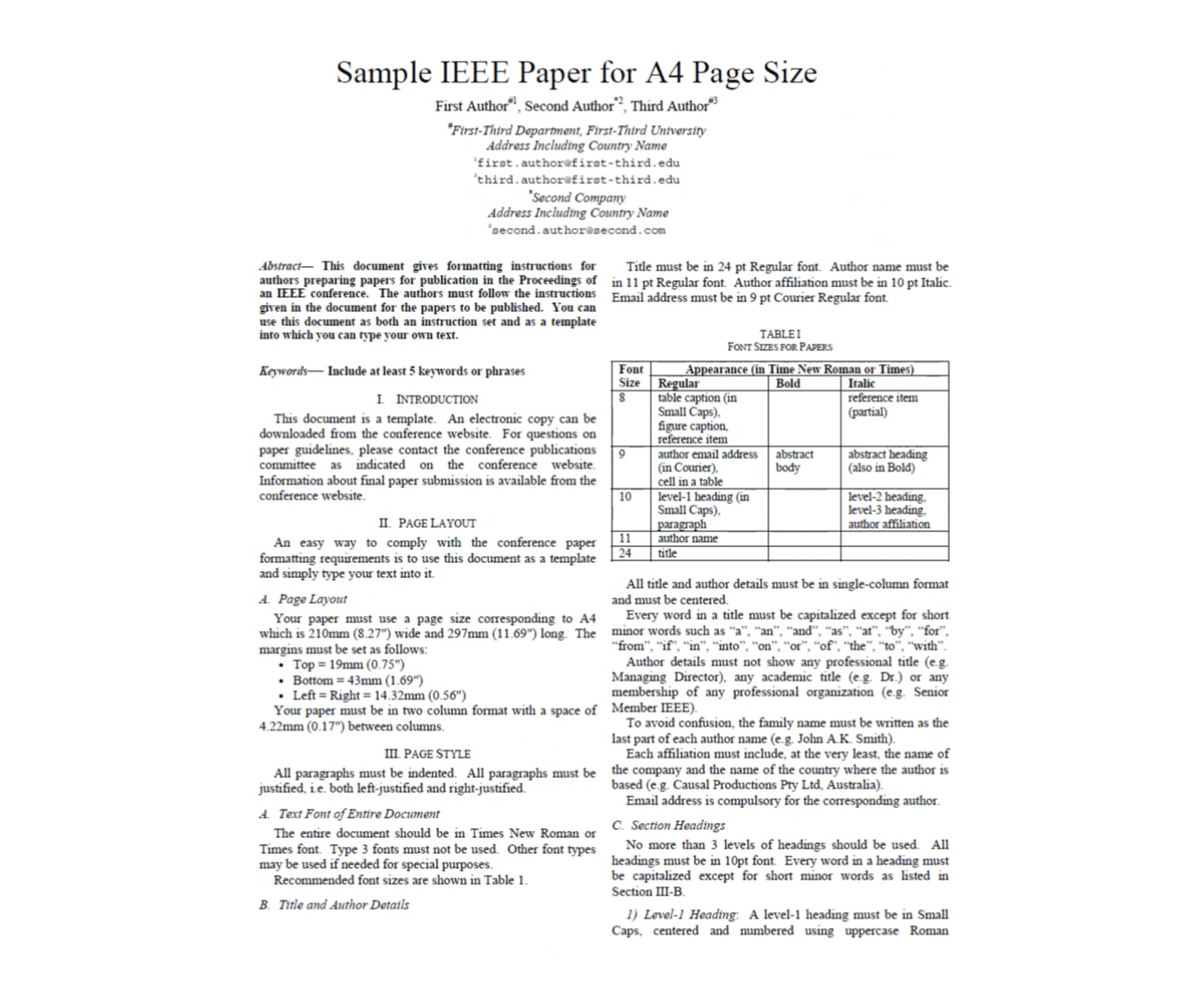
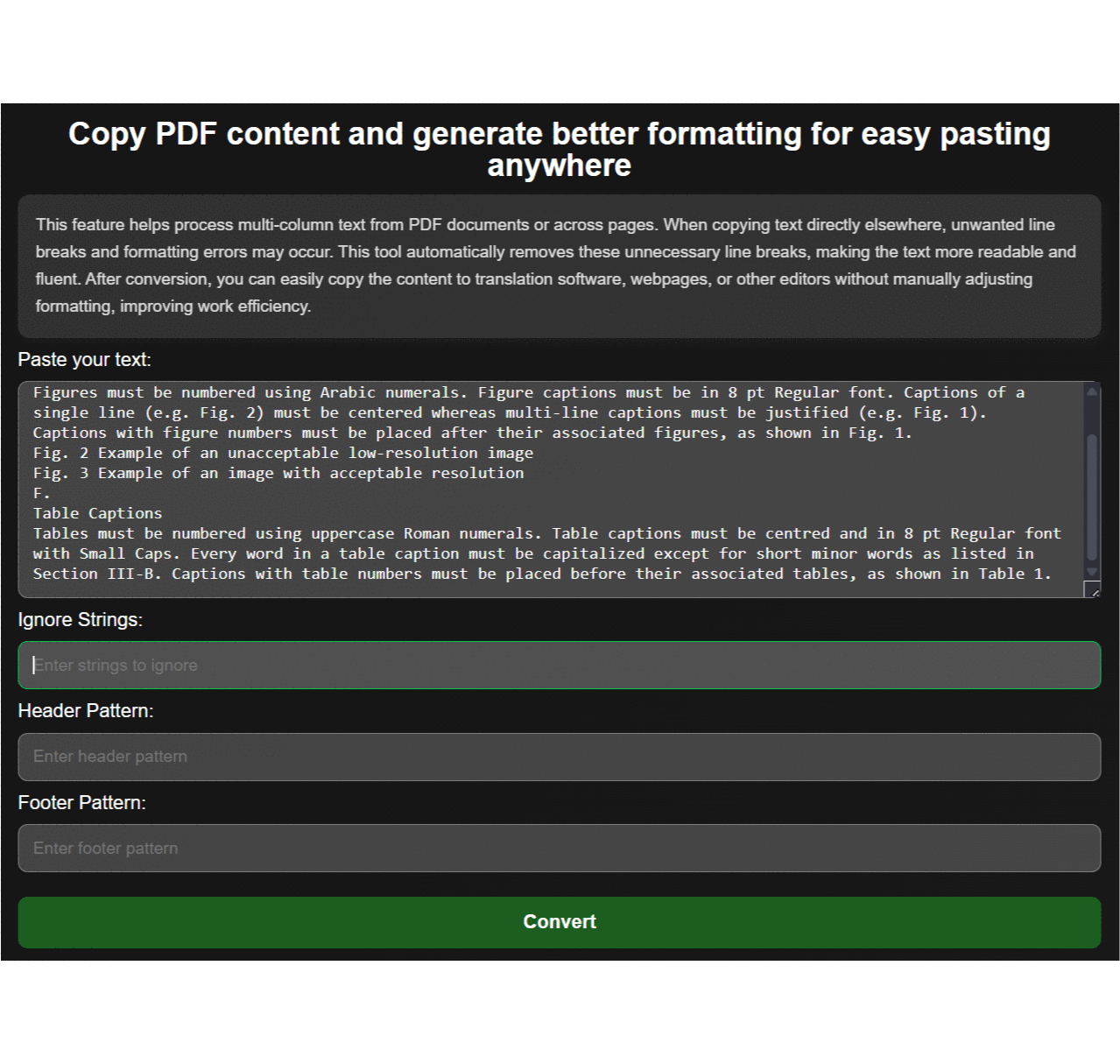
Step 2: Delete unnecessary sentences
You can type the sentence you want to delete in the "Ignore Strings" input box. The system will then compare and delete the identical sentences. You can add more than one sentence to be deleted and use ";,." to separate different sentences. This is an optional field, so it can be left blank.
Step 3: Delete unnecessary header and footer patterns
Some headers or footers have conference names, journal names, and page numbers. If you want to delete these, type them in "Header Pattern" and "Footer Pattern." Note that a pattern comparison will be performed here. That is, if a line contains the entered sentence, the line will be deleted. This is an optional field, so it can be left blank.
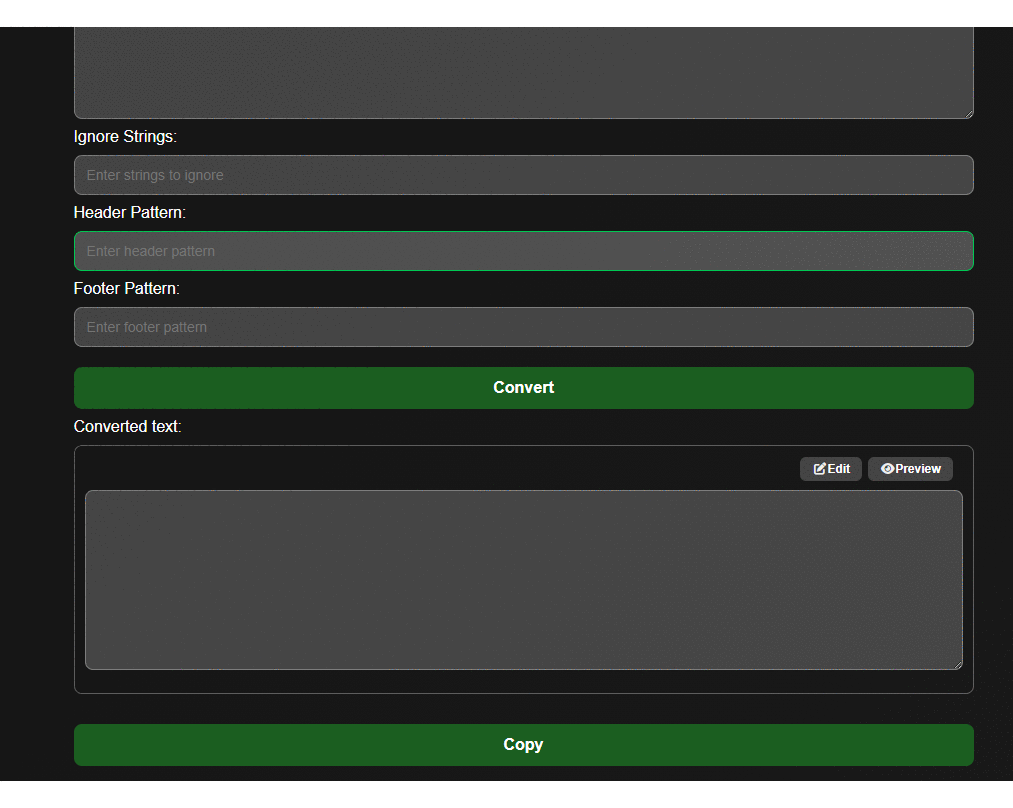
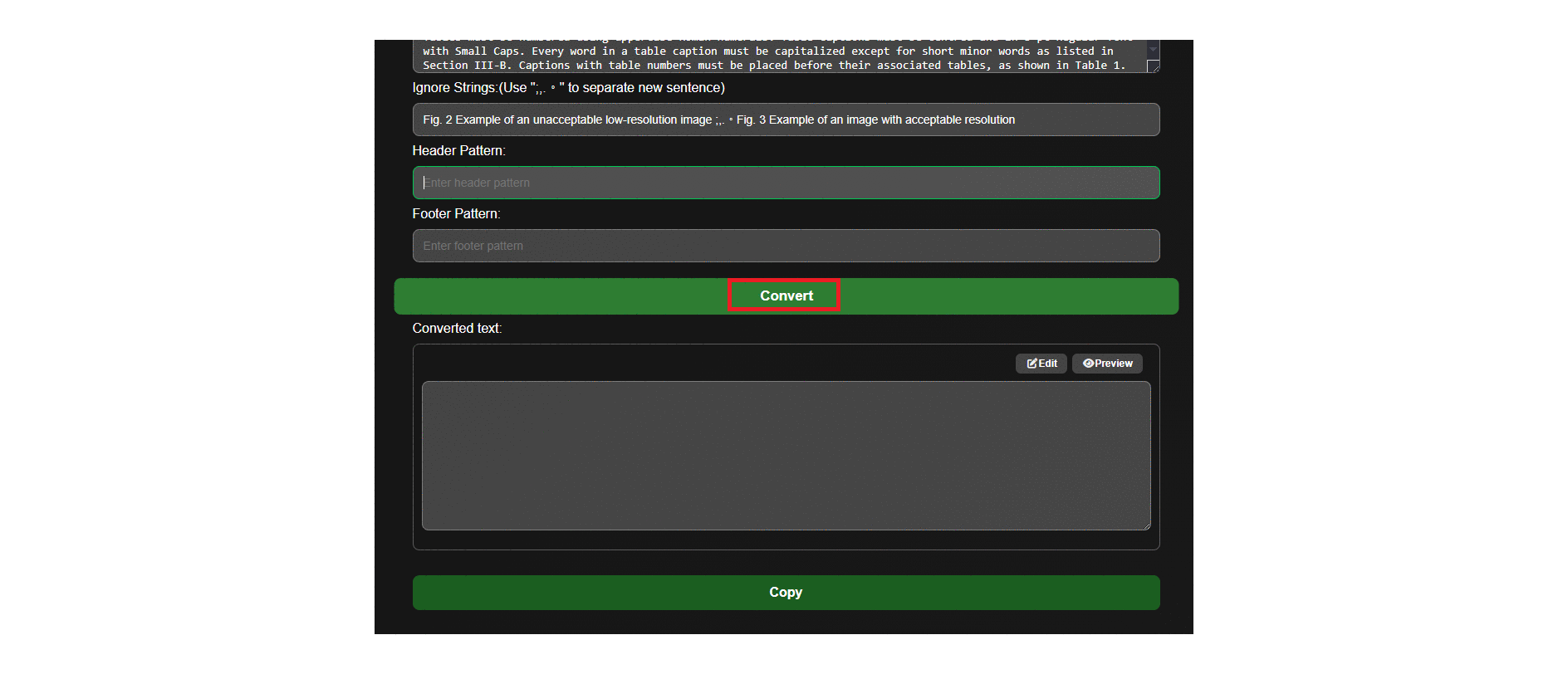
Step 4: Format conversion, editing and preview
Clicking the "Convert" button will initially arrange the content in a proper layout. You can then click "Edit" to lock the sentences that need line breaks, and move the rest to the merge line area. Pressing "Format" will reformat the text, and you can freely edit it in the editing area. Then, clicking "Reanalyze" will reanalyze the currently line-broken sentences in the analysis section on the right. After closing the window, you can also click "Preview" to review the current text layout.
Step 5: Copy and paste to anywhere
You can copy the properly formatted text and paste it anywhere, for example into translation software, because if the translation software encounters content with inappropriate line breaks, the translated result can turn out very strange.